Content:
- Preview
- Asset Data
- Asset Taxonomy
- Linked assets
- Crops
- Comments
- Asset Versions
You can navigate to Asset Details, Preview from Asset Library, see the article https://metroassetcenter.freshdesk.com/a/solutions/articles/15000027896.
Asset Details
 Pic. 1
Pic. 1
In asset page you can find:
(1) Asset title
(2) Versions - versions of the asset (if uploaded any) - see description below
(3) Download asset (find the details in the article https://metroassetcenter.freshdesk.com/a/solutions/articles/15000028023)
(4) Actions:
- Add to collection (find the details in article https://metroassetcenter.freshdesk.com/a/solutions/articles/15000028020)
- Add to basket (find the details in https://metroassetcenter.freshdesk.com/a/solutions/articles/15000043545)
- Edit (find the details in https://metroassetcenter.freshdesk.com/a/solutions/articles/15000028026)
- Share (find details in https://metroassetcenter.freshdesk.com/a/solutions/articles/15000028025)i
(5) Data - asset metadata grouped by sections
(6) Taxonomy - the assigned classifications, see the description below
(7) Linked NEW- ability to link assets, see the description below
(8) Crops NEW - autogenerated crops for asset, see the description below
(9) Comments NEW - see the description below
(10) Asset Lifecycle and Delete action. The current status is the first one, you can change it, see the description in https://metroassetcenter.freshdesk.com/a/solutions/articles/15000028027
(11) Edit- find the details in https://metroassetcenter.freshdesk.com/a/solutions/articles/15000028026
(12) Asset thumbnail. An asset can have a watermark if there are restricted usage rights. Please read usage rights section on asset details to know the restriction. Watermarking is defined in the article https://metroassetcenter.freshdesk.com/a/solutions/articles/15000028030.
(13) Quick Search by field value - to search assets via MAC where this field has the same value
Note, you should have the appropriate permissions granted to get access to some actions. If you don't see needed actions, please, contact support team by email (support@metroassetcenter.freshdesk.com) or online help widget (https://metroassetcenter.freshdesk.com/a/solutions/articles/15000028018).
RecordId of the asset you can find:
- Asset page. General section OR
- in URL of Asset page:

Preview
When you click asset thumbnail, preview os opened.
Preview allows you to look at the asset closer: watch the video, look through the document to be sure before downloading or other action that it is what you are looking for.
Preview for a video asset
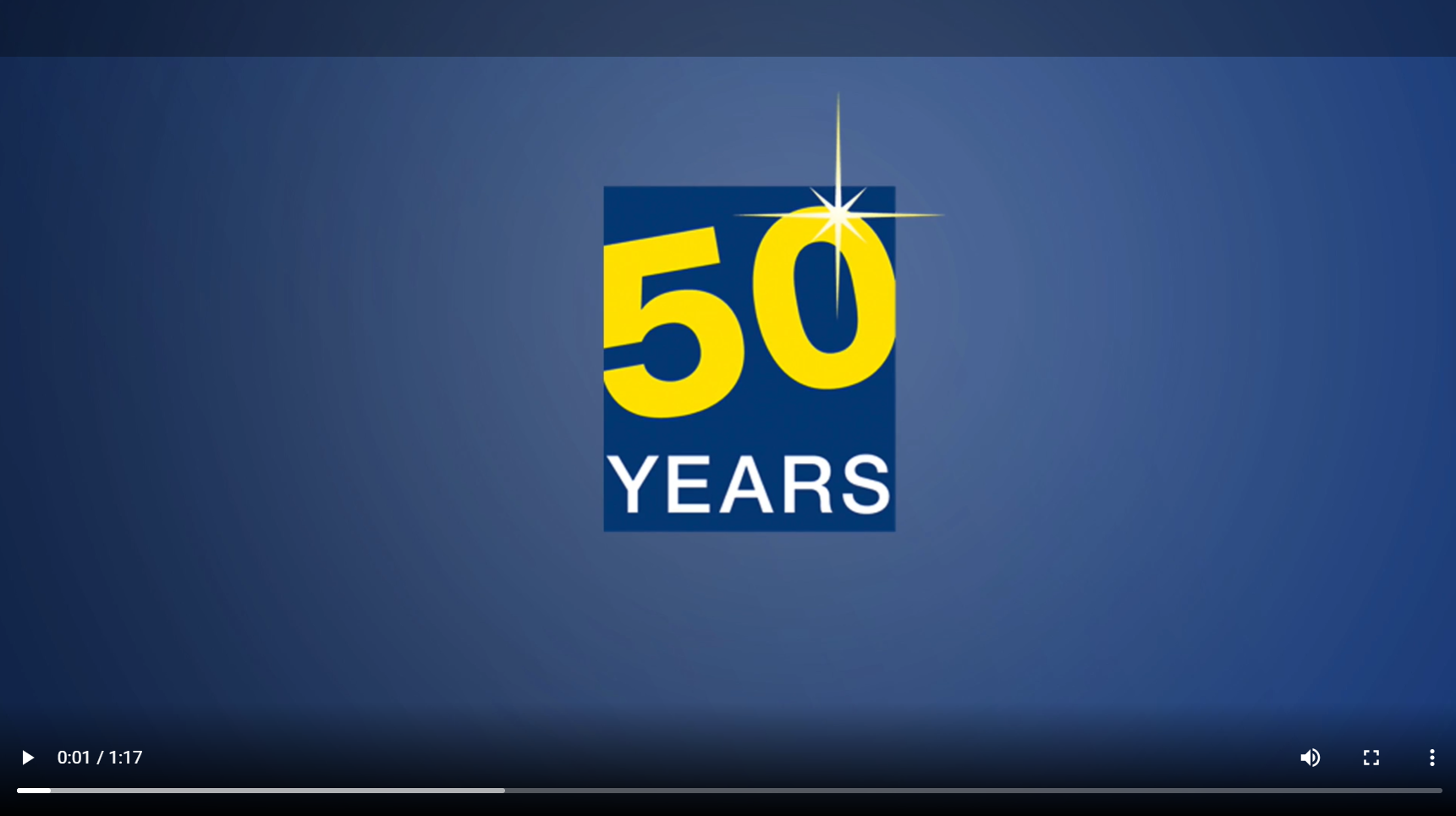
Pic. 2
Preview for a document asset

Pic. 3
Asset Versions
One asset can have some versions, you can see the previous ones.
Pic. 4
The current asset version is shown at the top of versions list set in chronological order (order can be defined):
- thumbnail of the current asset,
- some details about the asset
Note, there is read only mode yet, you cannot recover or delete, do whatever with the asset versions.
Taxonomy
All of the classifications assigned to asset are presented in taxonomy tab as active checkboxes:

Pic.5
Linked assets NEW
You can add an asset which should be linked to the open one

Pic.6
In order to link the assets click "+ Link new asset" - > "Go to Library" -> choose any asset from Library (you can search or apply some filters):

Pic. 7
Choose assets that you would like to link and click "link" in a toolbar. After that you'll be redirected to Asset page where you can browse all the assets link to the current one. You can also unlink assets and perform other actions with Linked assets (Download, Add to basket, Add to Collection or Edit)
Crops NEW
Crops section contains the set of autogenerated renditions of the asset. The Crops are only generated for images. You can preview or download autogenerated crops:

Pic.8
Comments NEW
You or any MAC User can comment asset in Comments tab. You can also mention MAC Users:

Pic.9

